Attendance App
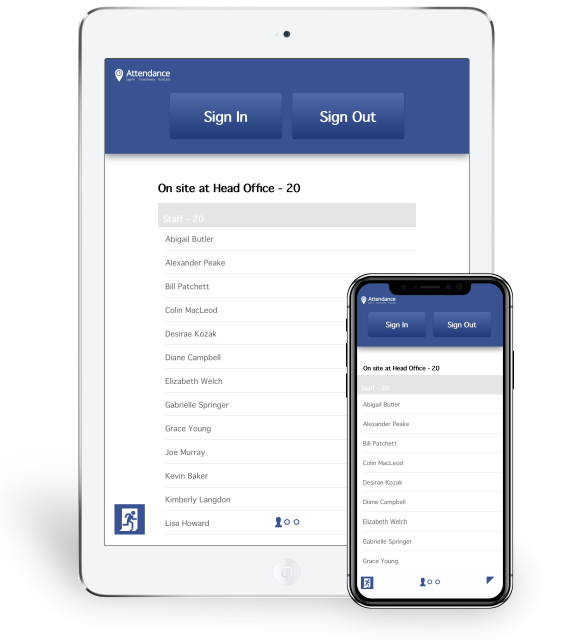
Introducing the Attendance App
The app lets staff and visitors sign in and out. It uploads attendance records to the cloud so that they can be viewed in the Dashboard.
Capabilities
- Announcements at sign in (eg. health and safety messages, code of conduct, evacuation procedures, etc).
- Photos at sign in and out.
- Activities at sign out (eg. training, admin, production, etc).
- Touchless signing via phones and QR codes.
- Printing of visitor name badges.
- Emergency response roll call following an evacuation.
- Configurable colour scheme and logo.
When the app is idle, it can show the list of attendees (as depicted) or show a picture with a welcome message instead (eg. Welcome to our facility, please sign in on arrival).
Multiple Configurations
The app supports multiple devices at a single location. For busy high-throughput sites, place several iPads together to avoid queues. People can sign in and out on any of them.
It also supports multiple sites on a single device. This is for single physical locations that comprise multiple departments or business units. When signing in, people choose which site they are attending.
Combine both configurations to cover all sites, facilities and offices in different physical locations throughout your organisation.
Furthermore, combine with the Web App to support teams that visit smaller sites where there are no iPads.
Download the Attendance App
The app operates on both iPad and iPhone devices. It record individuals' entry and exit times and uploads this data for use in the Dashboard.
Signing In
Signing in and out is quick and easy. Employees and visitors tap the Sign In button, choose their company, team or class as appropriate, tap or type their name, and confirm the sign in.
Employee Sign In
When a staff member arrives at work, they tap Sign In and chooses the relevant company. A list of staff names is presented. Tapping their name shows a camera preview and a confirmation button.
The person's name, date, time, location and photo are uploaded to the cloud, and available from the Dashboard.
The list of staff members is managed from the Dashboard.
Visitor Sign In
When visitors sign in, they are presented a list of companies to choose from. After choosing or adding a company, visitors either choose their name from a list of type it in.
The setting "Quick Sign In" in the Dashboard determines whether visitors can choose their name from a list or always have to type it in. Choosing from a list is quick and convenient, and typing names does not reveal other visitor names.
Visitors can read any announcements, and provide additional information such as the reason for visiting. Visitors can also choose the person they have come to see, which triggers a visitor arrival email to the host.
From there the visitor confirms the sign in, optionally with a photo being taken.
Photos
Photos can be taken when people sign in and out, and be used to verify people's identity for time sheets.
Employees and visitors know when their photo is being taken, as a preview appears on the screen.
The preview supports several filters to beautify photos, such as automatic air brush for smooth skin tones, sepia and black and white. The filters help camera-shy people look and feel great.
Multiple locations and internal departments
If your organisation has multiple offices or sites, then the app is linked to a particular location. When people sign in, they will not need to state where they are.
If you have multiple business divisions in a single building, then the app can be linked to them all. When people sign in they will be asked to choose where they will spend their time.
Signing Out
When people leave they pass by an iPad and tap Sign Out. People can sign out on a different iPad if more than one is used at a site.
The app presents a list of people that are on site, tapping their name signs out.
A photo can be taken when signing out. An option in the Dashboard enables and disables photo capture.
There is an option for employees to specify the activities they performed while signed in. Activities are used for job costing and managing labour budgets.
Personalised questions can be set up for visitors when signing out, such as "How would you rate your visit today?" or "Did you witness any incidents or unsafe behaviour today?".
Forgetting to Sign Out
From time to time, people may forget to sign out when they leave.
The Dashboard has an option to sign people out on their behalf. People can also be signed in from the Dashboard. Entry and exit times can also be amended in the Dashboard. A full audit trail is maintained for all amendments.
If no action is taken and a person remains signed in, then they will be automatically signed out the next time they sign in. The time of the automatic sign out is a set number of hours after the sign in, which by default is 8 hours. An option is available in the Dashboard to change the number of hours.
Securing iPads
iPads with the Attendance App can be secured to your reception counter or wall, or any other entry point at your premises.
Physical Security
There are a variety of enclosures to protect iPads from theft. They range from sturdy steel enclosures with key locks to lightweight stands with clips.
A secure enclosure can be used in unattended environments. Enclosures can be free standing, desk mounted, or wall mounted. They can have key locks, audio alarms and Kensington locks.
Removable adhesive strips can be used to secure an iPad to a wall or glass panel.
For a counter-top location, an enclosure with an adjustable angle will ensure that the iPad camera can be directed at the people's faces. This is relevant if photos are taken.
Home Button Security
The Home button is located at the bottom of an iPad. By default, tapping the Home button exits an app. This is undesirable for the Attendance App, and can be disabled using Guided Access.
Guided Access comes as a standard feature in iOS. Tapping the Home button has no effect when enabled, however triple-tapping prompts for a PIN. Entering the PIN will exit the Attendance App.
To enable Guided Access, open Settings, tap Accessibility, then Guided Access. Turn on the option, supply a PIN and enable the accessibility shortcut. Guided Access can be disabled in the same place.
Up Next
Web AppReady to Get Started?
I would like to:
